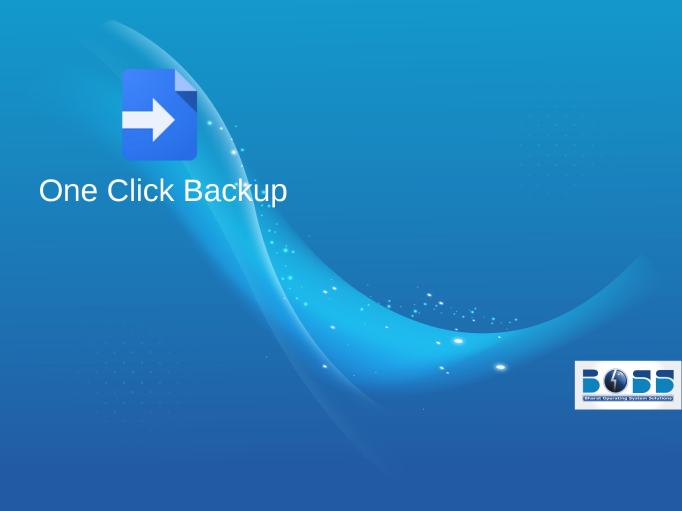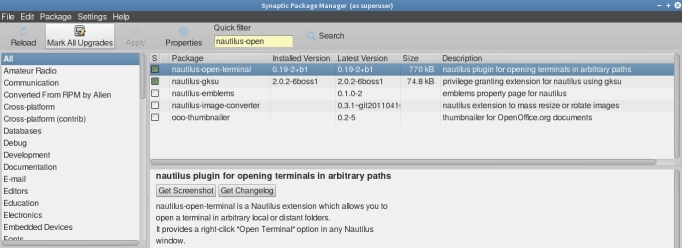In the previous part we created our backup script. To run this script we need to go the the folder containing the script. We plug the USB to the computer and then double click on the script file to run it. The script will compress our working folder and take the backup for us.
The last part explains how to creates desktop short cut for your script and assign an icon for it. From any text editor, create a file and add content as follows.
[Desktop Entry]
Type=Application
Terminal=true
Name=copy
Exec=/home/milind/Important/45-MyScripts/copy.sh
You may copy the above content and do little modifications. Put your script path in place of mine.
Save the file with an appropriate name and with .desktop extension. For example test.desktop. Plug the USB and double click on this shortcut. It should run the script properly, compressing your folder to a file and copying the compressed file to your usb.
Now we need to assign an icon to this shortcut. There are many public domain icons available on internet. Download one of them. Keep it to your script folder. Open the desktop shortcut and add the icon path. Finally move this shortcut to the desktop folder. Thus your backup system is ready.
[Desktop Entry]
Type=Application
Terminal=true
Name=copy
Exec=/home/milind/Important/45-MyScripts/copy.sh
Icon=/usr/share/icons/copy.png
Notes :
- An easy way to create desktop shortcut is to right click on your script file and choose create link. Later edit this link add icon path and move to desktop folder.
- If you prefer to put your icon in the system folder then to move or copy icon in that folder you need to open Nautilus as administrator. That is open the terminal and do $sudo nautilus, put your password. This opens the file manager in admin mode. You can copy and move the icon to the system folder /user/share/icons.
This completes the Three Part Tutorial. Hope you find it useful.
Author’s Email : oak444(at)gmail(dot)com